VMware几个实用技巧
Posted on Mon 17 January 2011 in IT • 2 min read
近日Buzz好友Kyle Hu同学刚碰到一个关于VM的问题(具体见第三条),借此机会整理一下自己使用VM的几个实用技巧与大家分享。
1.VM快照管理
这个功能实在太常用,不用我多废话。这里只是提醒一下还没有用过快照的同学,赶紧的给自己的VM保存点快照吧,这样VM里的系统出了问题或是有其它需要很容易让你还原到原来的某个点,这功能可比Ghost的克隆、恢复真机系统要来的方便的多。快照唯一的毛病就是VM占用的空间大小会急剧增加,是实际增加的空间的好几倍,不知道VMware是怎么搞的。
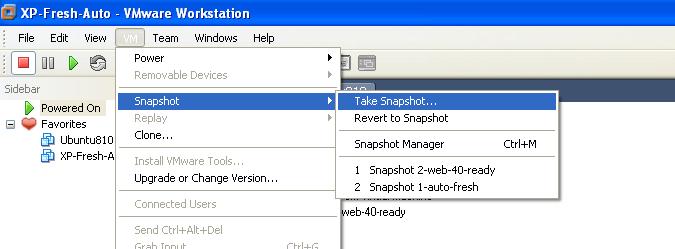
2.扩大硬盘容量
有时候你可能会遇到原先给定的VM的硬盘空间不够了,这个时候就需要扩大硬盘容量了,如果增加额外的一个硬盘(如下图)能满足需求那问题是比较简单的了。
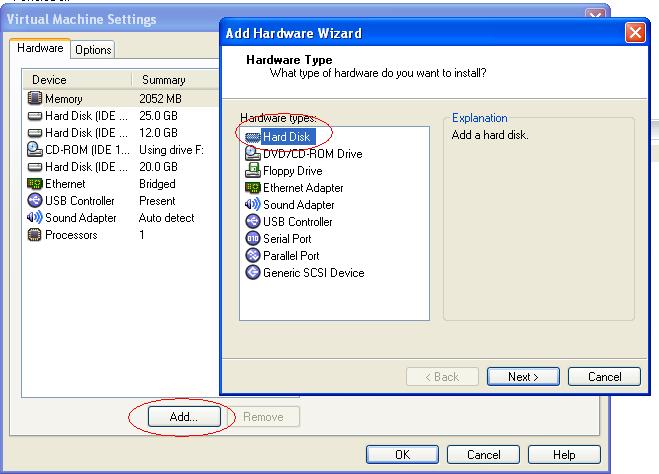
但是有时候可能必须要扩大某个已有的硬盘分区(比如原来D盘只有10G,现在必须把D盘扩大到20G),这个时候就需要用到vmware-vdiskmanager.exe(位于VMware安装路径根目录,如:C:\Program Files\VMware\VMware Workstation,有些安装版本可能不自带这个,如果没有就去下一个对应的版本吧),vmware-vdiskmanager.exe的帮助信息非常清楚,如下:
VMware Virtual Disk Manager - build 34685. Usage: vmware-vdiskmanager.exe OPTIONS diskName \| drive-letter: Offline disk manipulation utility Options: -c : create disk; need to specify other create options -d : defragment the specified virtual disk -k : shrink the specified virtual disk -n <source-disk> : rename the specified virtual disk; need to specify destination disk-name -p : prepare the mounted virtual disk specified by the drive-letter for shrinking -q : do not log messages -r <source-disk> : convert the specified disk; need to specify destination disk-type -x <new-capacity> : expand the disk to the specified capacity Additional options for create and convert: -a <adapter> : (for use with -c only) adapter type (ide, buslogic or lsilogic) -s <size> : capacity of the virtual disk -t <disk-type> : disk type id Disk types: 0 : single growable virtual disk 1 : growable virtual disk split in 2Gb files 2 : preallocated virtual disk 3 : preallocated virtual disk split in 2Gb files The capacity can be specified in sectors, Kb, Mb or Gb. The acceptable ranges: ide adapter : [100.0Mb, 950.0Gb] scsi adapter: [100.0Mb, 950.0Gb] ex 1: vmware-vdiskmanager.exe -c -s 850Mb -a ide -t 0 myIdeDisk.vmdk ex 2: vmware-vdiskmanager.exe -d myDisk.vmdk ex 3: vmware-vdiskmanager.exe -r sourceDisk.vmdk -t 0 destinationDisk.vmdk ex 4: vmware-vdiskmanager.exe -x 36Gb myDisk.vmdk ex 5: vmware-vdiskmanager.exe -n sourceName.vmdk destinationName.vmdk ex 6: vmware-vdiskmanager.exe -k myDisk.vmdk ex 7: vmware-vdiskmanager.exe -p m: (A virtual disk first needs to be mounted at m: using the VMware Diskmount Utility.)
示例ex 4就是一个扩大硬盘分区的例子,找到对应的你要扩大的.vmdk文件照着做就可以了,比如下面是将我的一个VM的D盘扩大到20G(文件路径有空格得用引号“”括一下):
vmware-vdiskmanager.exe -x 20Gb “D:\\09.VM\\build\_vm\\vm\_40\\Windows XP Professional-000001.vmdk”
对于Windows系统的VM来说,新增的这部分磁盘空间在VM里暂时是看不到的,需要到系统管理工具里的磁盘管理工具里去分配一下就OK了。
3.释放硬盘空间
VM用的时间一长,有个大毛病就是占用的文件空间越来越大,而实际使用的空间并没有那么多(比如Kyle Hu遇到的问题:VM分区大小是80GB,使用27GB,虚拟机文件夹为41.9GB,困惑!)。具体原因未明,我的理解可能是因为虚拟硬盘在占用某块空间后,即使这块空间后面被释放了(如:文件删除),VM占用的空间也不能完全缩回去。对于这种情况,如果硬盘吃紧心疼这些被吃掉的空间,就需要用到VM的disk shrink功能来释放这些空间,关于disk shrink具体见官方的文档:http://www.vmware.com/support/ws5/doc/ws_disk_shrink.html,不过disk shrink有很多限制条件,比如不能有快照、空间不能被预分配等。要使用disk shrink需要先安装VMware Tools,安装VMware Tools需要先将你的VM打开,然后按下图选择安装VMware Tools,
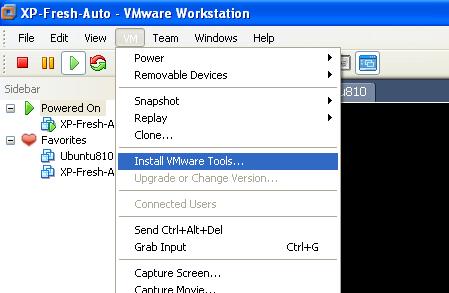
这样在VM里面就会自动插入一张VMware Tools的安装盘,VM是Windows系统的话进入光盘安装即可,如果是linux的话,操作步骤大致如下:
# 到光驱目录cd /media/cdrom0# 找到VMware Tools压缩文件ls# 解压到TMP文件夹下tar xvfz VMwareTools-8.1.3-203739.tar.gz -C /tmpcd /tmp# 找到VMwareTools安装文件夹lscd vmware-tools-distrib# 用root权限安装sudo ./vmware-install.pl# 输入密码,一路回车,然后就安装完毕了。# 这个时候应该有vmware-toolbox这个命令了,如果还没有再运行一下vmware-tools-config.pl就OK了。
VMware Tools 安装完成后就可以在VM里按上面提供的链接里讲的那样进行disk shrink了,做完disk shrink后VM的使用空间和VM文件实际占用的空间基本能保持一致了。
4.磁盘碎片整理
跟真机一样,VM使用时间一长,就会产生很多磁盘碎片,VM的性能会有所下降,这个时候可以通过VM的Defragment来整理磁盘碎片。
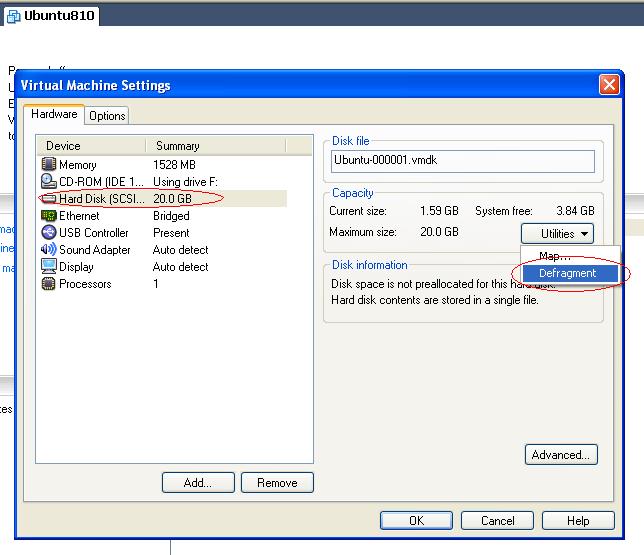
磁盘碎片整理结合上面介绍的disk shrink来使用(在disk shrink之后)效果更佳。
5.命令行启动VM
除了通过界面来操作VM,其实也是可以通过命令行来启动一个VM的(这个可能很少有人用到),比如下面的批处理命令能启动并全屏vm-40这个VM:
start vmware -X “D:\09.VM\build_vm\vm_40\winxppro.vmx”
你还可以在VM的启动项(如:windows的startup,linux的init.d等)里面预先加入一些自定义的任务,这样就可以自动控制一些VM去做一些事情,完成一些自动化的任务了。